Facebook Insights es una de las mejores herramienta para poder extraer los datos de tu página de Facebook. A mí personalmente, es la que más suelo utilizar dado que es gratuita y te permite extraer mucha información.
En una buena estrategia, si no se miden los datos no se puede mejorar. La mejora continua es imprescindible para conseguir los objetivos marcados, sabiendo en qué punto nos encontramos del recorrido hasta llegar a la meta, tal y como digo en la metodología MAPAM. En los datos está el poder, así que mide y vencerás.
Hay muchas herramientas de medición para extraer los datos de Facebook, pero la herramienta nativa de Facebook (Facebook Insights) con el transcurrir del tiempo, se ha posicionado como una de las mejores en cuanto a cantidad de documentación que podemos extraer de ella para facilitarnos la lectura de los datos.
Tabla de contenidos
- ¿Qué puede hacer Facebook Insights?
- Tutorial de Facebook Insight en español
- 1.- Cómo acceder a Facebook Insights
- 2.- Información General
- Mejora tu entrenamiento para ser un atleta de alto rendimiento
- 3.- Promociones
- 4.- Seguidores
- 5.- Me Gusta
- 6.- Alcance
- 7.- Visitas a la página
- 8.- Visitas previas a la página
- 9.- Acciones en la página
- 10.- Publicaciones
- 11.- Eventos
- 12.- Vídeos
- 13.- Historia
- 14.- Personas
- 15.- Mensajes
- 16.- Exportar
- Conclusión
¿Qué puede hacer Facebook Insights?
- Segmentar el periodo de tiempo sin limitaciones.
- Descargar los datos de todos los parámetros de la página en formato CVS y Excel.
- El alcance orgánico y pagado, si fuese el caso, de las publicaciones.
- La tendencia de los «Me gusta».
- El número de visitas a la página de Facebook.
- Gráficos de todos los parámetros.
- Seleccionar y analizar cada una de nuestras publicaciones con todos los datos de interacción.
- Observar a páginas de la competencia o similares a las tuyas.
- Análisis de todos los vídeo subidos, con sus correspondientes métricas y parámetros.
- Análisis de seguidores según datos demográficos, tales como país, comunidad, edad o género.
- El dato demográfico de las personas alcanzadas.
- El dato demográfico de las personas que han interactuado.
- Observar a qué hora hay más fans conectados para hacer nuestras publicaciones.
- Datos de los eventos.
- Estadísticas de las historias.
Como ves, Facebook Insights ofrece múltiples opciones para añadirlas a los informes que se les entrega a nuestros clientes.
A lo largo del siguientes líneas, te voy a mostrar las funcionalidades de esta aplicación para ver el potencial que tiene.
Cabe señalar, que este tutorial de Facebook Insight no sólo se limita a los profesionales del Marketing Digital, sino que está al alcance de cualquiera que posea o gestione una Página de Facebook.
Y si tienes pereza de leer el post, aquí te dejo este vídeo donde lo explico todo. Prometo actualizarlo lo antes posible.
Tutorial de Facebook Insight en español
Como te he comentado, vamos a comenzar con la guía de Facebook Insights para descubrir paso a paso cómo desgranar todas las opciones de las que se compone la aplicación. ¡Al lío!
1.- Cómo acceder a Facebook Insights
Para ir a las estadísticas de Facebook Insight, debes entrar a Fan Page, se puede realizar de dos maneras:
- Entrando directamente. Seleccionando el acceso directo a la página de Facebook que se debe encontrar en la columna de la izquierda o seleccionando la pestaña del triángulo invertido que se encuentra en el menú de la cabecera (fondo azul), justo a la derecha del todo. Se abrirá una pestaña desplegable con tus páginas, selecciona la página y entra con tu perfil. Esta opción sirve para gestionar las páginas sin abandonar tu perfil de usuario e interaccionar con tus contactos.
- Business Manager. Para ello, del mismo modo que anteriormente ibas a la flecha situada arriba a la derecha en el menú de cabecera. En este caso, haces lo mismo pero seleccionando dentro de la pestaña desplegable tu Business Manager y dentro de este, la página en cuestión.
Una vez estés dentro, en el menú ubicado entre la franja azul situada arriba y la imagen de portada, encontrarás la pestaña de Estadísticas ubicada entre Notificaciones y Herramientas de publicación.
Una vez estés en Facebook Insight, verás la página de Información General, y en la columna de la izquierda todas las demás opciones.
2.- Información General
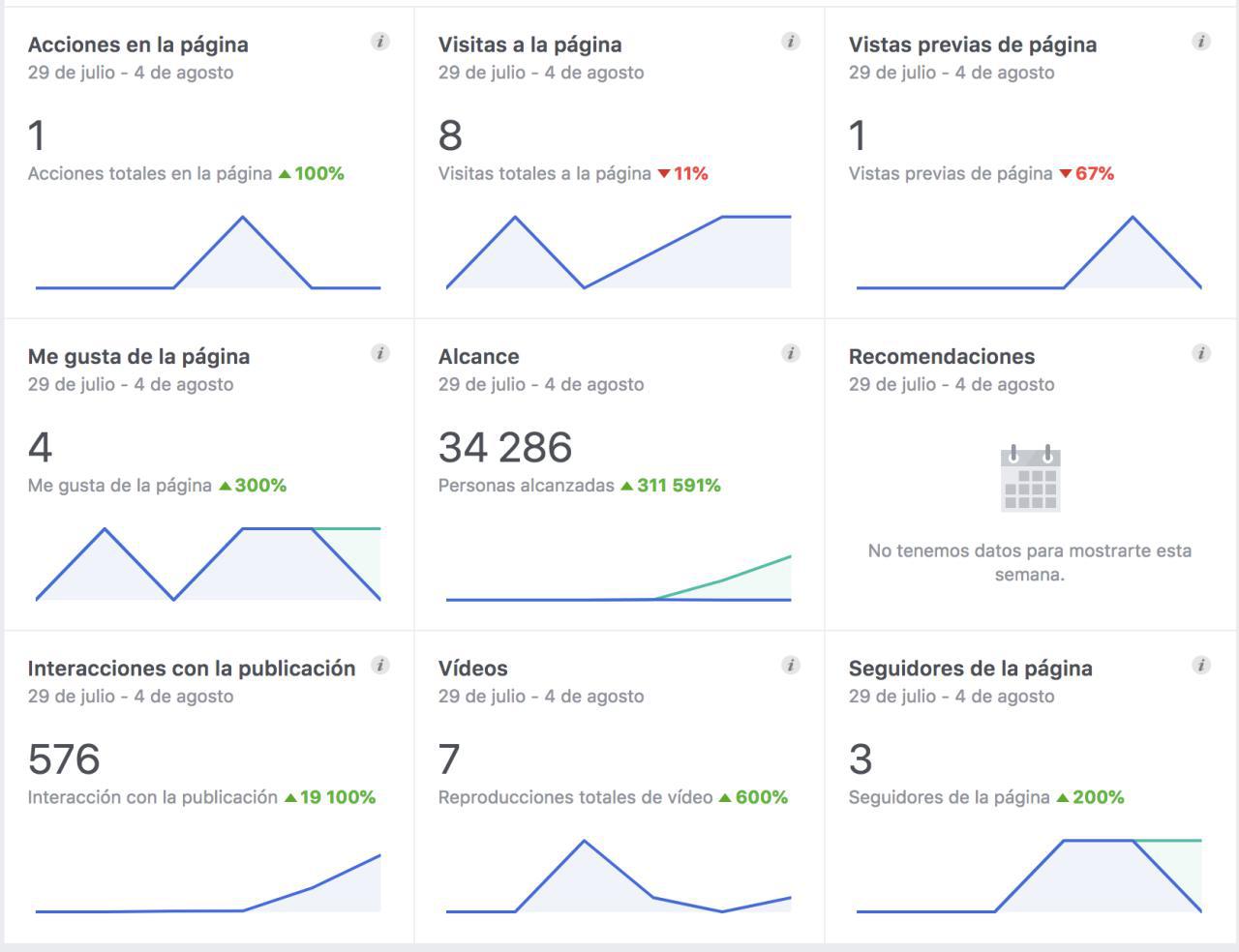
En este primera sección, Facebook Insights muestra, por defecto, una visión general de todos los datos de la última semana. Aunque esta opción se puede cambiar, eligiendo entre los datos de hoy, ayer y los últimos 28 días.
¿Qué es lo que vemos en esta parte de Facebook Insights en español?
Hay 9 recuadros con las siguientes métricas:
- Acciones en la página. Número de clics en la información de contacto de tu página y el botón de llamada a la acción.
- Visitas a la página. Número de veces que los usuarios que han iniciado sesión y no han iniciado sesión han visto el perfil de una página.
- Vistas previas de página. Número de veces que los usuarios han pasado el cursor por el nombre o la foto del perfil de la página para obtener una vista previa de su contenido.
- «Me gusta» de la página. El total que tiene y el número de «Me gusta» de esta semana, junto con un porcentaje en comparación de los resultados obtenidos la semana pasada. Si es inferior se muestra en rojo y con un indicativo negativo, si la comparación es superior se muestra en verde y con el indicativo positivo.
- Alcance de la publicación. El alcance total y el alcance de la publicación (esta diferencia la explicaré más adelante) de la última semana junto con los porcentajes comparativos.
- Recomendaciones. Las veces que han recomendado tu página.
- Interacción con la publicación: Número de veces que los usuarios han interactuado con tus publicaciones al indicar que les gustan, comentarios, comaprtirlas….
- Vídeos. La cantidad de veces que se reprodujeron los videos en tu página durante al menos 3 segundos, o durante casi su duración total si son menores de 3 segundos, desglosados por total, pago y sin pago. Durante una única reproducción de video, excluyendo el tiempo dedicado a reproducir el video.
- Seguidores de la página. El número de nuevo seguidores.
Verás que hay dos colores, el azul que indica que los datos son orgánicos y el turquesa que son datos de pago.
Si pinchas en cualquiera de ellas, te desplazas a la página específica, de las cuales hablaré más adelante en el tutorial.
Recuerda que en esta sección de Facebook Insights, es posible modificar el periodo de tiempo. Tan sencillo como ir al parte de arriba, al lado de Resumen de la página y seleccionar cualquier de los periodos que he comentado antes.
Si continúas descendiendo por esta sección, se muestran las últimas cinco publicaciones que has realizado, en las que se indica:
- Fecha de publicación y hora.
- La Publicación.
- El tipo de publicación: Enlace, foto, vídeo o estado (texto).
- Segmentación. Público dividido por zonas geográficas (esto está destinado a Facebook Ads).
- Alcance. Orgánico o pagado.
- Las interacciones.
- Las reacciones, comentarios y contenido compartido.
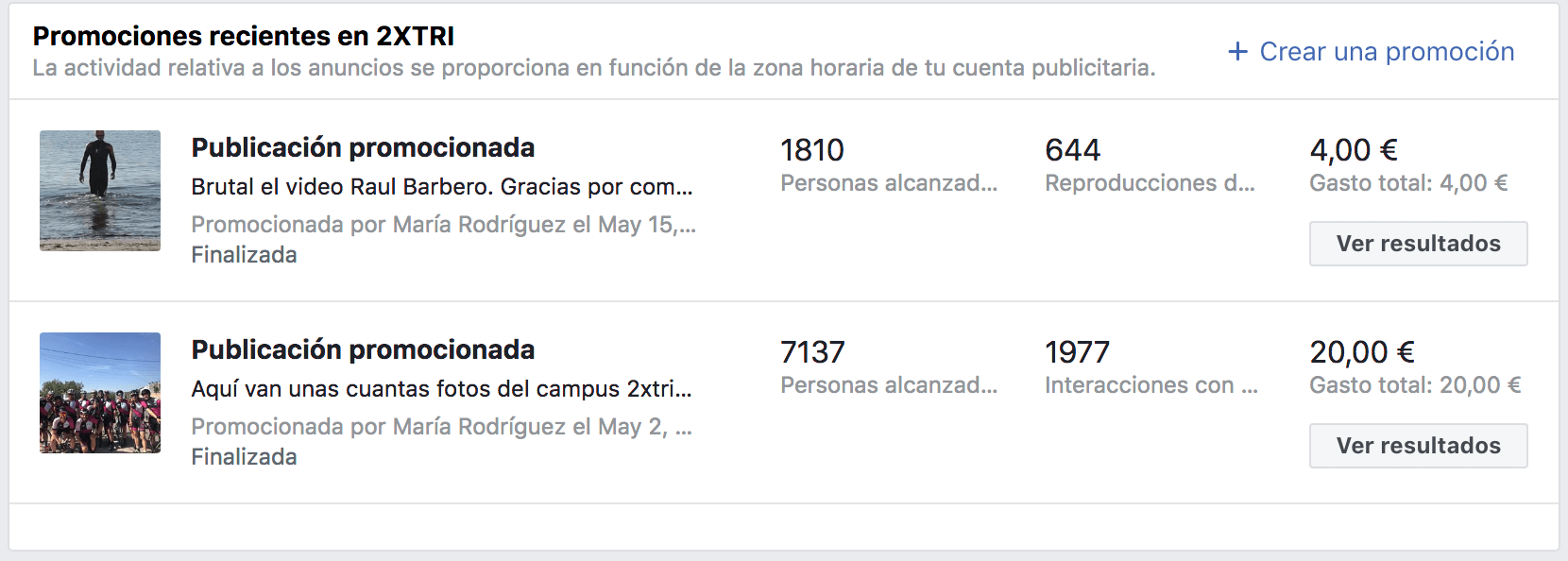
Seleccionado cualquiera de ellas se abre una pestaña emergente en la cual se encuentran numerosos parámetros que analizaré más adelante, en la sección de Publicaciones.
Para finalizar esta primera parte de Facebook Insights, se encuentra las páginas que se tienen en observación, además en la parte inferior te muestra una serie de sugerencias. Los indicativos que ofrece son:
- Total de «Me gusta» de la página.
- El porcentaje de crecimiento desde la semana pasada.
- El número de publicaciones.
- Las interacciones de la semana.
Si quieres añadir alguna página en seguimiento, tan sólo tiene que darle al botón de “Añadir página” y seleccionarla. Puedes seguir un máximo de 5.
3.- Promociones
Aquí puedes observar las promociones que has realizado desde la propia Fan Page, algo que yo no recomiendo.
Aparecerá el listado de las que hayas hecho, seleccionando la opción de ver resultados, se abrirá una pantalla en el que podrás ver todos más datos de estas:
- La segmentación.
- La duración.
- El presupuesto.
- Personas alcanzadas.
- Interacciones.
- Acciones llevadas a cabo.
- Perfil demográfico de las personas que han interactuado.
- Los países donde se ha visualizado la promoción.
————–
Antes de entrara en los dos siguientes puntos, quiero difernecia los seguidores de los me gusta.
 Seguidores: son aquellos que te siguen y reciben tus publicaciones. Recuerda que el porcentaje no llega ni al 4% del total de seguidores.
Seguidores: son aquellos que te siguen y reciben tus publicaciones. Recuerda que el porcentaje no llega ni al 4% del total de seguidores.
Me gusta: les gusta tu página, pero no reciben tus actualizaciones. Aun así, si una persona le da un “Me gusta” a tu página, Facebook marcará automáticamente la opción de seguir.
Puedes ver el número de seguidores y me gusta en la columna de la derecha.
————–
4.- Seguidores
¿Qué sería de nuestras páginas de Facebook si no tuviéramos seguidores? Últimamente lo mismo que si no tienes, dado que Mark cada vez ha recortado más el alcance, pero bueno aquí encontrarás un análisis de estos, lo cual siempre es importante.
Periodo de tiempo

En la primera sección se muestra el periodo de tiempo analizable.
Para modificar el periodo que se analice, tan sólo tendrás que ir a las pestañas que se encuentran en la parte derecha de la primera gráfica, arriba del todo, y seleccionar el umbral. Otra variable es seleccionar las manijas para determinar el tiempo.
Tienes la opción de seleccionar el último trimestre, mes o semana, haciendo clic sobre los 1S, 1M y 1T ubicados en la parte derecha superior de la gráfica.
Esta opción se repite en las siguientes opciones de Facebook Insights cómo son alcance, visitas y vídeos. Es por ello, que no lo pondré en las siguientes secciones del tutorial.
Total de «Seguidores»
Facebook Insights te muestra el número total de «Seguidores» de la página con un gráfico del crecimiento que se ha obtenido.
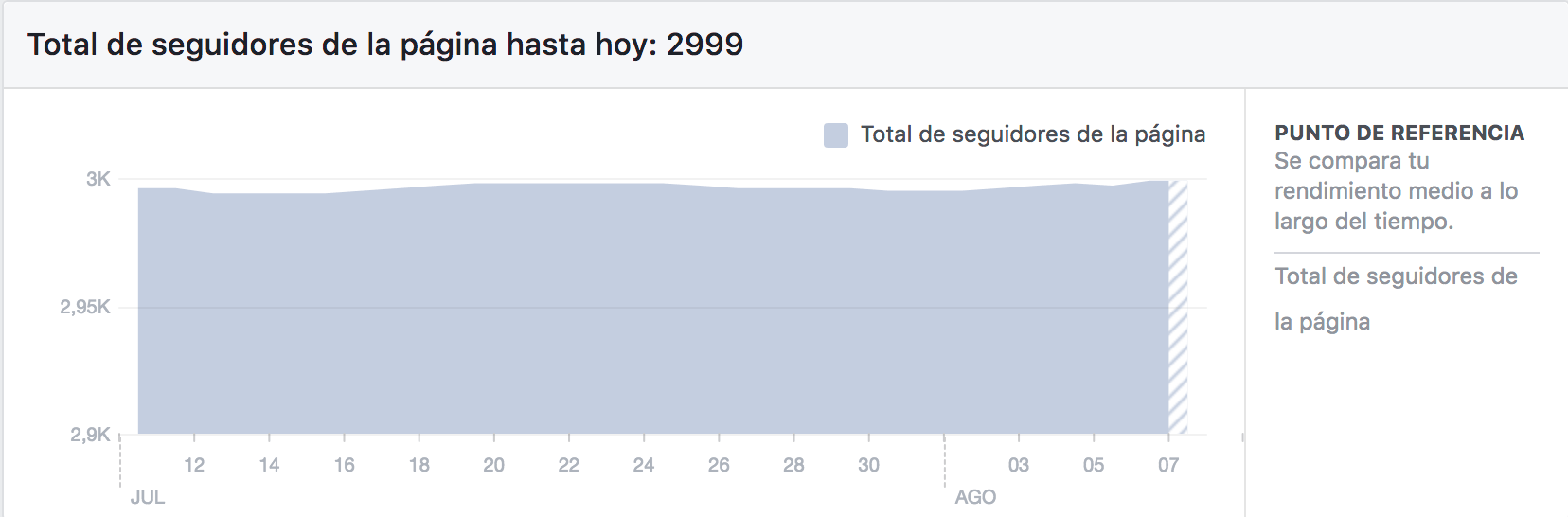
Si pasas el puntero por encima de la gráfica, puedes seleccionar un día en concreto o mantenerlo arrastrado para ubicar una franja de tiempo determinada, de este modo aparece una página en la que muestra dos pestañas con:
- La fuente de los “Seguidores” (En tu página, sugerencia de página, móvil sin clasificar, búsqueda, ordenadores sin clasificar, otros…) con el número de «Seguidores» y el porcentaje de «Seguidores».
- El origen desde el que los usuarios han dejado de seguirte con el número de «Usuarios que han dejado de seguirte» y el porcentaje de los no “Seguidores».
En la parte derecha de la gráfica puedes seleccionar el «Total de Seguidores de la página», en la que hace una comparativa según el periodo de tiempo seleccionado. Si has escogido una semana te compara la diferencia de Seguidores totales que tenías y que tienes ahora.
En esta sección, sirve muy bien para comparar por semanas el aumento en los «Seguidores», para seleccionar las publicaciones han tenido más éxito y saber qué contenido es más atractivo para mis usuarios.
En esta sección yo suelo comparar por semana el aumento en los «Me gusta», para seleccionar las publicaciones han tenido más éxito y saber qué contenido es más atractivo para mis usuarios y conseguir seguidores.
«Seguidores» netos
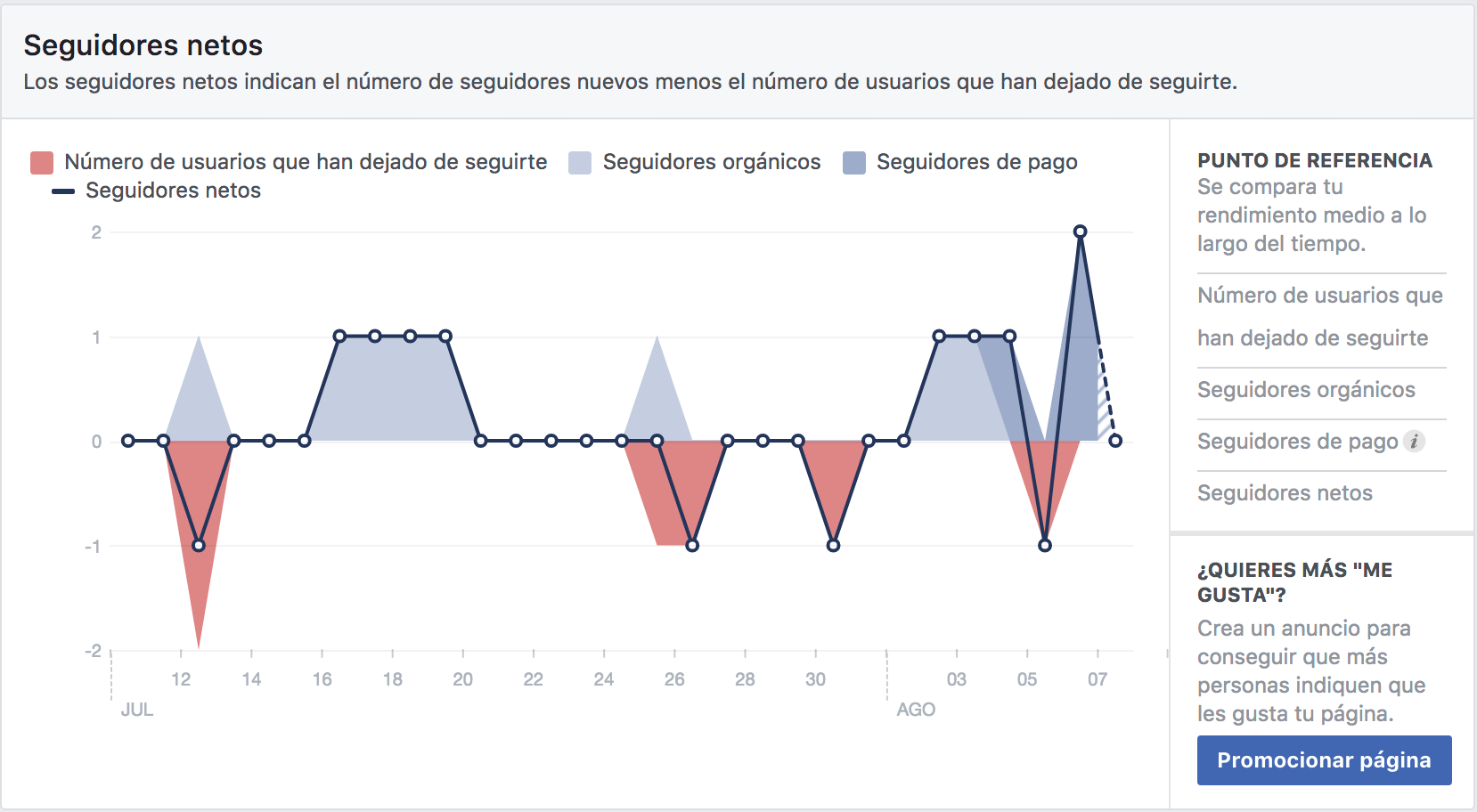
Gráfica en la que se representa los «Seguidores orgánicos», los “Seguidores de pago”, el “número de usuarios que han dejado de seguirte” y los “Seguidores netos”.
Las características que se muestran son:
- «Número de usuarios que han dejado de seguirte». Identificados en la gráfica en rojo y en la parte inferior.
- Los «Seguidores». Ubicados en la parte superior en color azul.
- “Seguidores pagados”. Azul más oscuro en la parte superior.
- «Seguidores» netos. La línea azul que recorre la gráfica.
Dichas opciones, se pueden seleccionar por separado en la columna de la derecha.
Del mismo modo que en el apartado anterior, puedes seleccionar cualquier día o periodo de tiempo para abrirse la ventana emergente con los datos que he mencionado anteriormente.
Origen del seguimiento de tu página
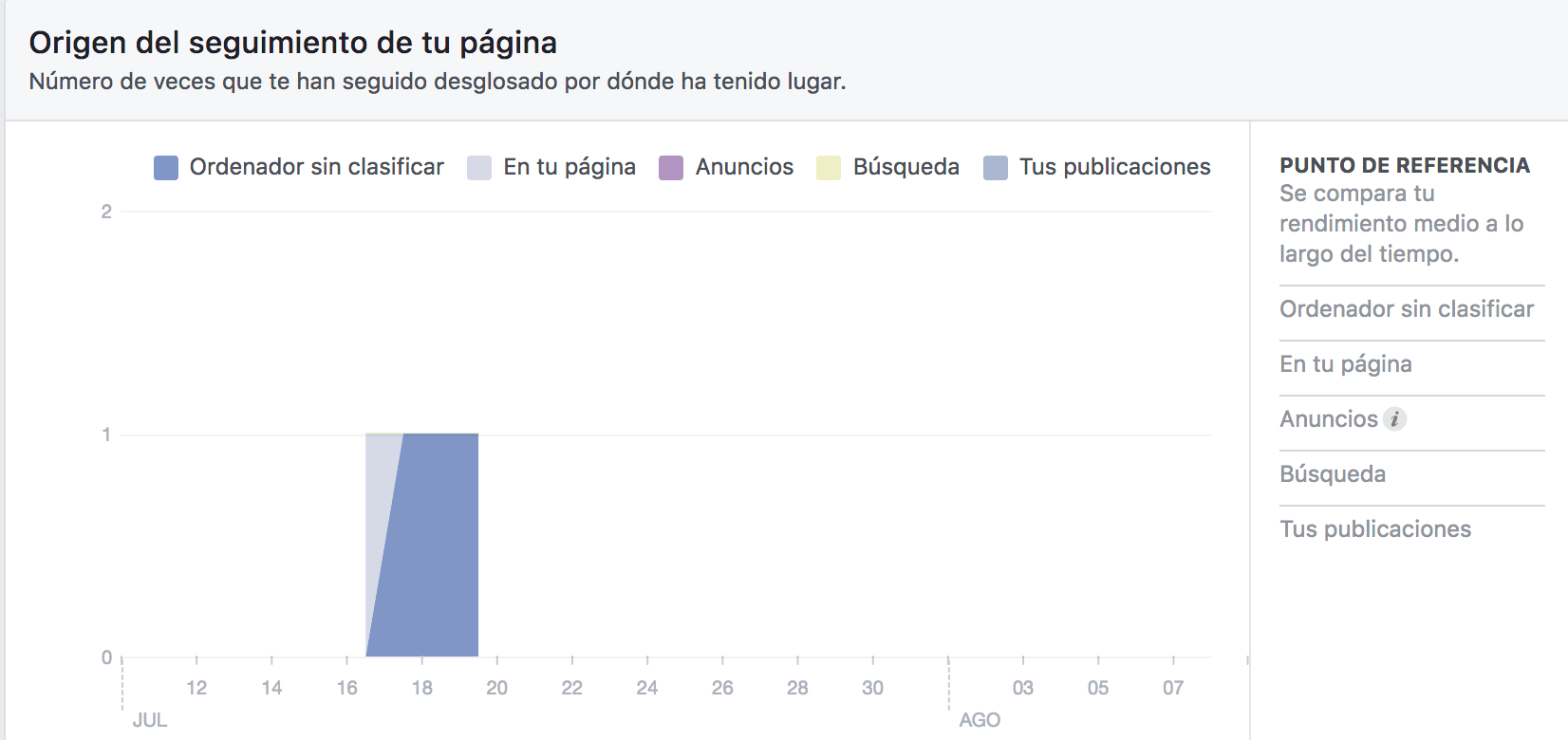
Es el número de veces que te han seguido, desglosado según el lugar donde se produjo.
Las opciones que muestra, tanto en la gráfica como en la columna de la derecha son:
- En tu página.
- Ordenador sin clasificar.
- Anuncios.
- Búsqueda.
- Otros.
Dependiendo del origen te saldrán unas u otras opciones.
La opción de selección de periodo de fechas, también está vigente en esta gráfica y mostrar la ventana emergente con los datos.
5.- Me Gusta
En esta sección de Facebook Insights, se analizan en profundidad el número de «Me gusta» que se han obtenido, para ello las gráficas que verás nada más entrar corresponden por defecto a los últimos 28 días, del mismo modo que Twitter Analytics, pero es modificable según gustos.
Esta sección funciona exactamente igual que la de los “Seguidores” por lo que no voy a explicarla.
6.- Alcance
En esta sección de Facebook Insights se mide el número de usuarios a los que se ha alcanzado con nuestras publicaciones.
Aquí es donde te das cuenta que si no pasas por caja, el alcance orgánico es de risa. 🙂
Alcance de la publicación
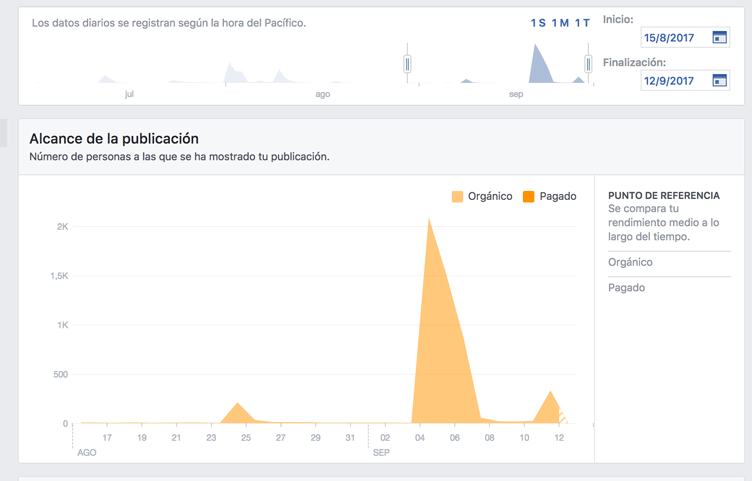
Describe una gráfica con el alcance de los usuarios a los que han llegado tus publicaciones, dividiéndolo entre alcance orgánico y alcance pagado.
Como sucede con el apartado anterior «Me gusta», si seleccionas un día o periodo de tiempo concreto en la misma gráfica, aparece una ventana emergente en la que, en este caso, marca las publicaciones activas que han habido desde la fase escogida hasta el día actual, ordenadas de mayor a menor según el número de impresiones habidas.
Recomendaciones
En este gráfico se muestra el número de personas que han recomendado tu página en publicaciones y comentarios.
Reacciones, comentarios, contenido compartido y más

Muestra los datos de las reacciones (no desgranadas), las veces que se ha compartido una publicación y otras acciones de tus publicaciones. De este modo, tiene la siguientes opciones:
- Las reacciones.
- Veces compartido.
- Otro.
Como en el apartado anterior si seleccionas un día o periodo de fecha se muestran las publicaciones que más impresiones han tenido.
Reacciones
Para Facebook las reacciones son muy importantes para su algoritmo, el cual espero hablarte algún día de él, en esta parte verás el tipo de reacciones que han usado.
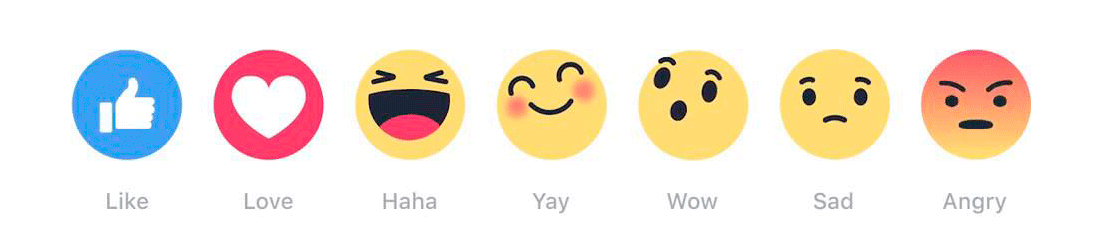
Por ello, aquí se muestra si sólo le ha gustado, le ha encantado o le ha puesto furioso tu publicación.
Las reacciones que tiene Facebook son:
- Me gusta.
- Me encanta.
- Me entristece.
- Me asombra.
- Me divierte.
- Me enfada.
Como sabes, Facebook suele incluir algunas reacciones debido a días especiales.
Ocultar, denunciar como spam y «Ya no me gusta»
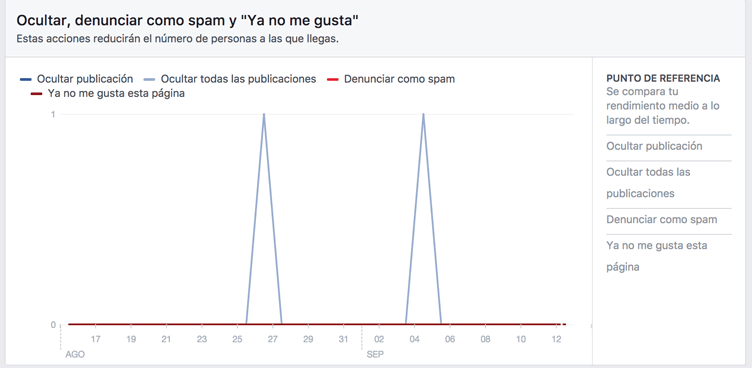
En esta parte descubrirás las acciones negativas que ha sufrido tus páginas. En este caso, las opciones se dividen por los siguientes puntos:
- Ocultar publicación.
- Ocultar todas las publicaciones.
- Denunciar como spam.
- Ya no me gusta esta página.
Alcance total
Es el número de usuarios a las que se mostró alguna actividad de tu página, como tus publicaciones, publicaciones de otras personas en tu página, anuncios sobre personas a las que les gusta tu página, menciones y visitas.
En esta ocasión las variantes de la gráfica son:
- Alcance orgánico.
- Alcance pagado.
Si seleccionas un periodo de tiempo, se abre una ventana emergente en la que en este caso se muestra el alcance total del día, dividido por el orgánico y el pagado.
Esta parte de la herramienta de Facebook Insights la utilizo para ver aquello que ha funcionado mejor. Del mismo modo, hago comparativas con las acciones que realizamos en Facebook Ads y extraemos los resultados para compararlos entre sí.
7.- Visitas a la página
Facebook Insights te permite la posibilidad de observar, pestaña por pestaña, dónde han hecho clic tus seguidores y las fuentes de entrada a tu página.

En esta sección tienes tres opciones:
1.- Las visualizaciones totales. Número de veces que los usuarios que han iniciado sesión y no han iniciado sesión han visto el perfil de una página. Además, tienes la opción de seleccionar “Por Sección” que muestra el número total de visitas a las pestañas de la Fan page.
2.- Número total de personas que la han visto. Los usuarios que con sesión iniciada en Facebook han visitado la página. De igual modo que el anterior, tendrás diferentes pestañas para elegir entre “Por sección”, “Por edad y sexo”, “Por País”, “Por ciudad” y “Por dispositivo”.
3.- Orígenes destacados. Número de visitas a la página con sesión iniciada (usuarios únicos) por origen de referencia. Es decir, sustituye a las “Fuentes externas”, y nos indica de dónde procede.
8.- Visitas previas a la página

Se muestran dos gráficas:
1.- Total de visitas previas de página. En este gráfico se muestra el número de veces que se ha consultado la vista previa de tu página
2.- Total de personas que han consultado una vista previa.
9.- Acciones en la página

En esta sección ofrece las acciones totales que se han producido en tu página. El gráfico principal es el de:
Acciones totales. Este gráfico muestra el número de acciones (Clics en “Cómo llegar”, Clics en el sitio web, Clics en el número de teléfono y Clics en botones de acción) que los usuarios realizan en tu página.
A partir de aquí se mostrará un gráfico de cada uno de las acciones con opciones para segmentar la información en “Por edad y sexo”, “Por país”, “Por ciudad” y “Por dispositivo”.
10.- Publicaciones
En este apartado se analiza las publicaciones y la relación que han tenido con los usuarios. Para empezar se divide en tres pestañas, las cuales vamos a analizar a continuación.
Las tres opciones, de esta sección de Facebook Insights, están situadas en la parte superior, en forma de pestañas.
Cuándo están conectados tus fans
Días y horas
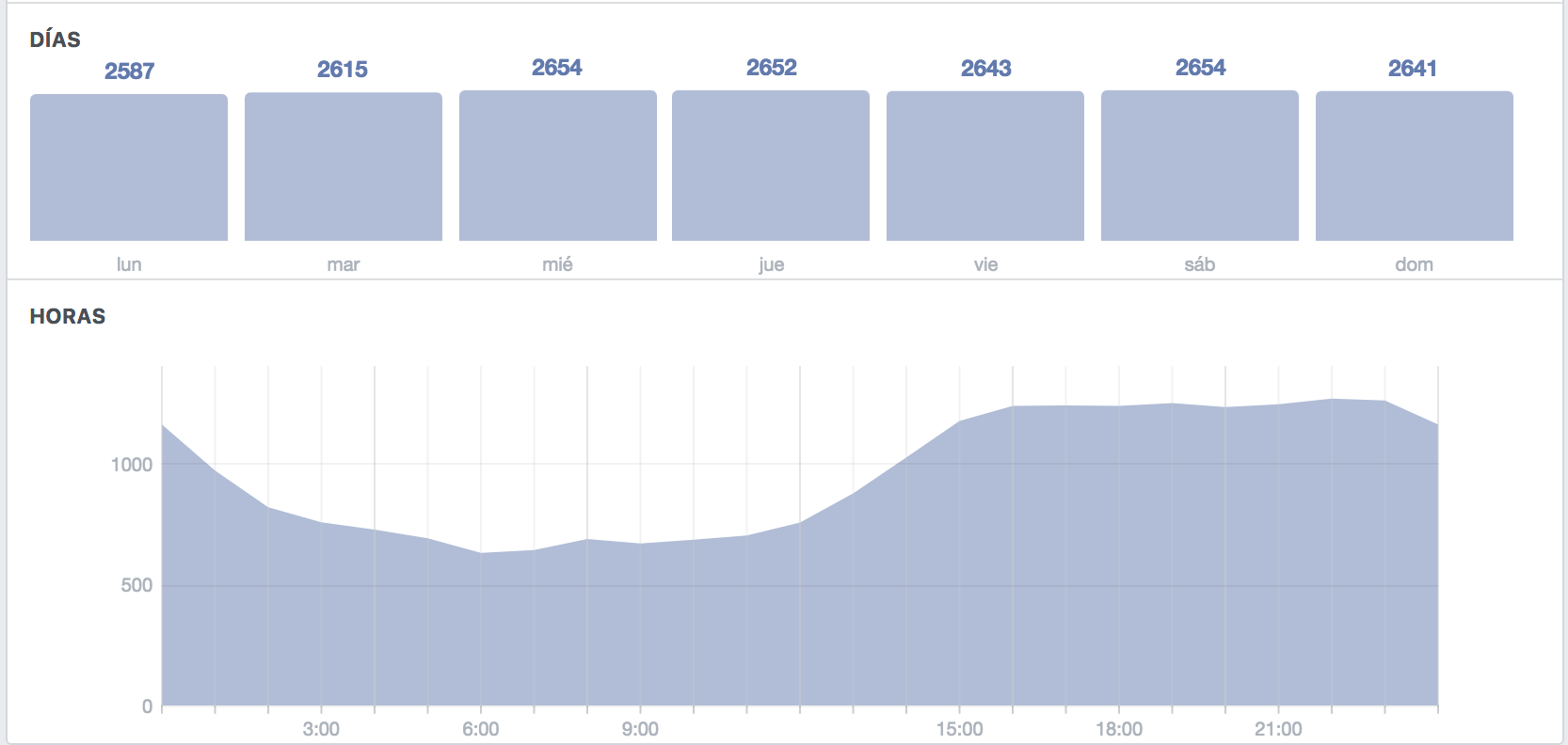
Esta sección de Facebook Insights es imprescindible para saber los datos del número de seguidores que has tenido conectados por día durante la última semana.
Acompañado por una gráfica que ofrece el número de seguidores conectados por horas.
Sensacional para ver la participación que tienen tus seguidores en la red social.
Todas las publicaciones
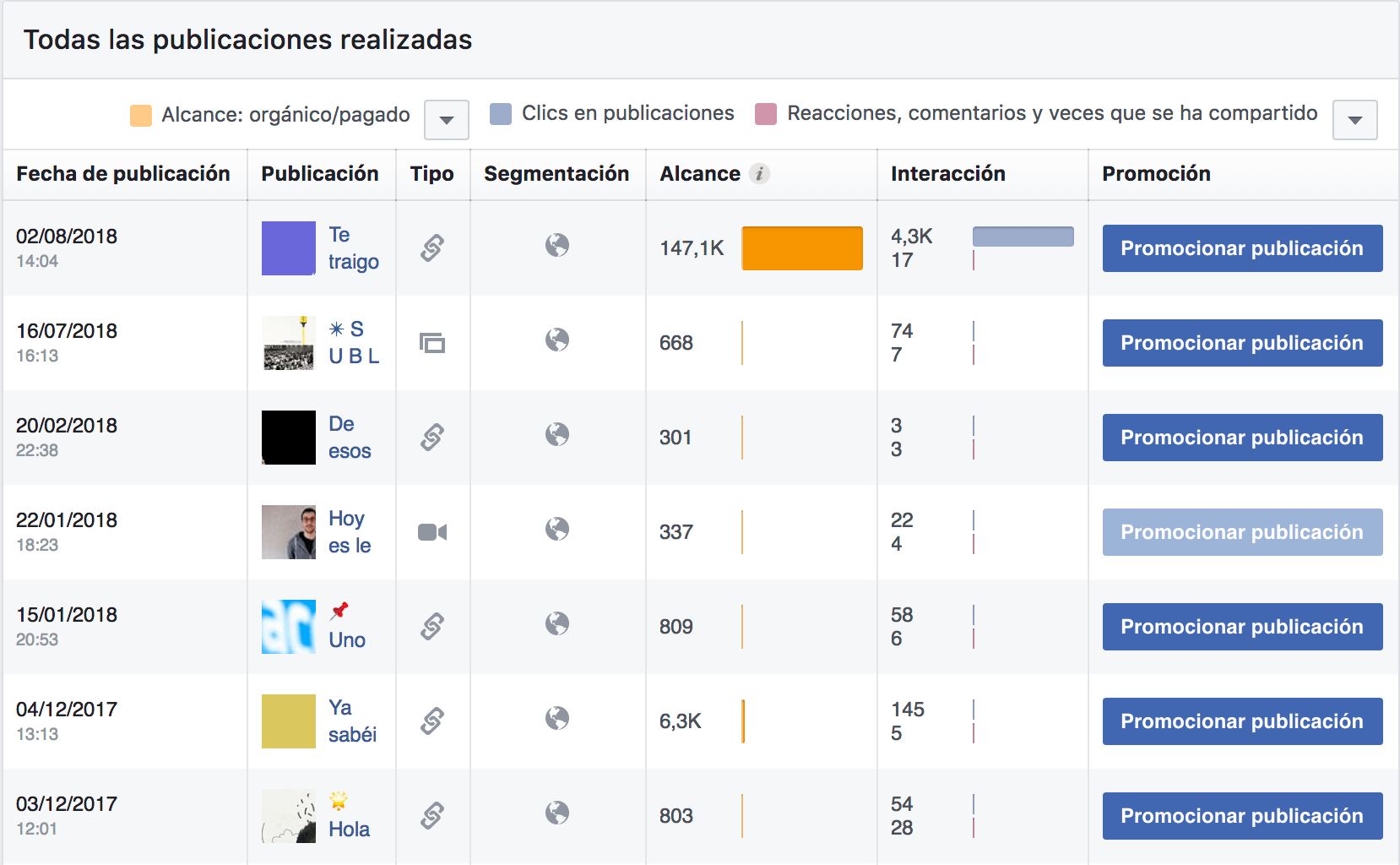
Como ves, no es que haya sido muy activo en los últimos meses.
Descubre cuáles son las publicaciones que más éxito han tenido. Se muestran 15, pero es posible visualizar todas si te deslizas hasta abajo y seleccionas «ver más». Por defecto, en Facebook Insights, se muestran por orden cronológico. Pero es modificable, inclusive cambiar el orden de mayor a menor según los datos.
Para realizar dichos cambios, debes ponerte encima de Alcance o Interacción (que se encuentran debajo de las variables y dentro del formato de columna) y hacer clic, una vez hecho esto se mostrará un triángulo invertido para ordenarlos de mayor a menor o viceversa.
Los datos que ofrece para analizar, y que encontrarás en la parte de arriba, son los siguientes:
-
- Alcance. El cual puedes seleccionar si es un alcance orgánico o pagado, las impresiones orgánicas y pagadas o el alcance de fans o no fans de las publicaciones. Color amarillento.
- Clics en las publicaciones. Color azulado.
- Reacciones, comentario y veces que se ha compartido. Las otras opciones que se muestran en esta sección son las veces que se ha ocultado la publicación, veces que se han ocultado todas las publicaciones, denuncia de spam y «Ya no me gusta» de la página; y el porcentaje de participación. Color morado.
- Veces que se ha ocultado la publicación veces que se han ocultado todas las publicaciones, denuncias de spam, «Ya no me gusta» de página.
- Porcentaje de interacción.
Para cambiar estas variables, tan solo debes situarte en el triángulo invertido que se encuentra a la derecha de cada una de ellas, a modo de botón, y seleccionar la opción de la pestaña desplegable que más te convenga para el análisis.
El periodo de tiempo que se analiza es de cuatro meses en adelante, aproximadamente, y no hay posibilidad de cambiarlo.
Facebook Insights, te permite seleccionar cualquiera de las publicaciones, haciendo clic sobre ellas, y ofrecer todos los detalles de la publicación, con una visión de:
- Personas alcanzadas.
- Reacciones, comentarios y contenido compartido.
- Tanto en la publicación como en el contenido compartido.
- Clics en publicaciones.
- Visualizaciones de fotos.
- Clics en el enlace.
- Otros clics.
- Comentarios Negativos.
- Ocultar publicación.
- Denunciar como spam
- Ocultar todas las publicaciones.
- Ya no me gusta esta página.
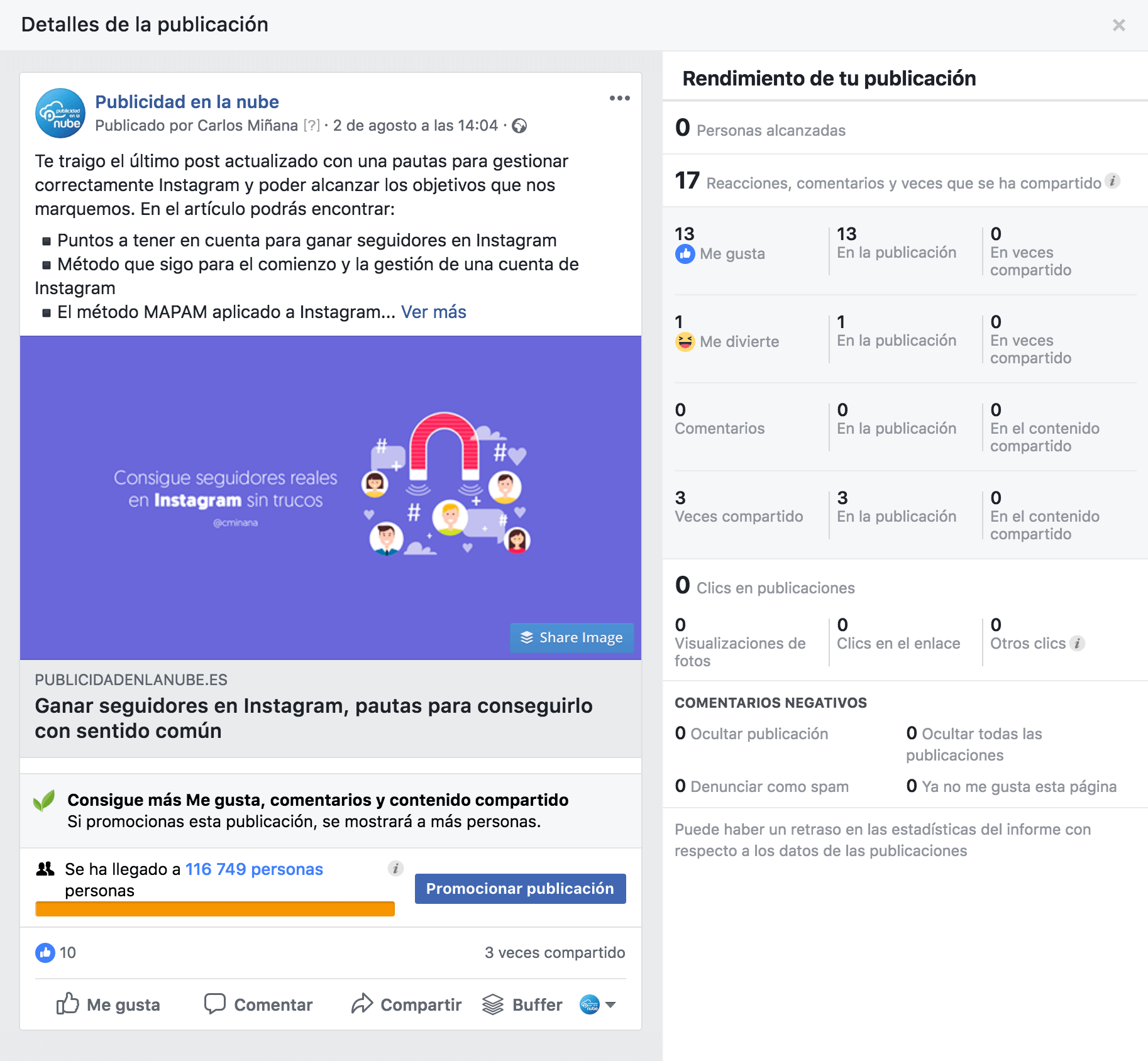
Tipo de publicación
En esta sección se divide el tipo de publicaciones ofreciendo el rendimiento medio basado en la interacción.
Se muestra las fotos, el vídeo, los enlaces o el estado pudiendo seleccionar todas las publicaciones o excluyendo las publicaciones segmentadas (utilizadas en Facebook Ads). Para hacerlo, tan sólo tendrás que ir a la parte de «Mostrar todas las publicaciones» y seleccionarla con el ratón para que se muestre la otra opción.
Los datos que muestran son:
- Alcance.
- Clics en publicaciones.
- Reacciones, comentarios y contenido compartido.
En esta parte inferior de Facebook Insights también se encuentra Todas las Publicaciones, con las mismas opciones que he nombrado anteriormente.
Publicaciones destacadas de tus páginas en observación
Destaca las 5 publicaciones que más interacciones han tenido de las páginas a las cuales sigues. Si pinchas encima de ellas se muestra la publicación y las reacciones que han tenido sobre ella.
Como en el caso anterior, está la opción de Todas las Publicaciones.
11.- Eventos
Muestras los datos más significativos, en un periodo de 28 días, de los eventos creados desde la página o aquellos que os ayudado a organizar (si tienes la opción marcada).
Las opciones que dispone son:
-
- Difusión: personas alcanzadas y visitas a la página del evento.
- Interacción: personas que han respondido y acciones en el evento.
- Entradas: Clics en en “Comprar entradas”.
- Audiencia: Datos demográficos.
12.- Vídeos
Los vídeos son una parte fundamental para Facebook, en esta sección de Insights te ofrece un amplio análisis de los vídeos subidos a la plataforma.
Cabe recordar que la información recabada no son de los enlaces que compartes desde otra red social, estos corresponden a una publicación del tipo de «enlace»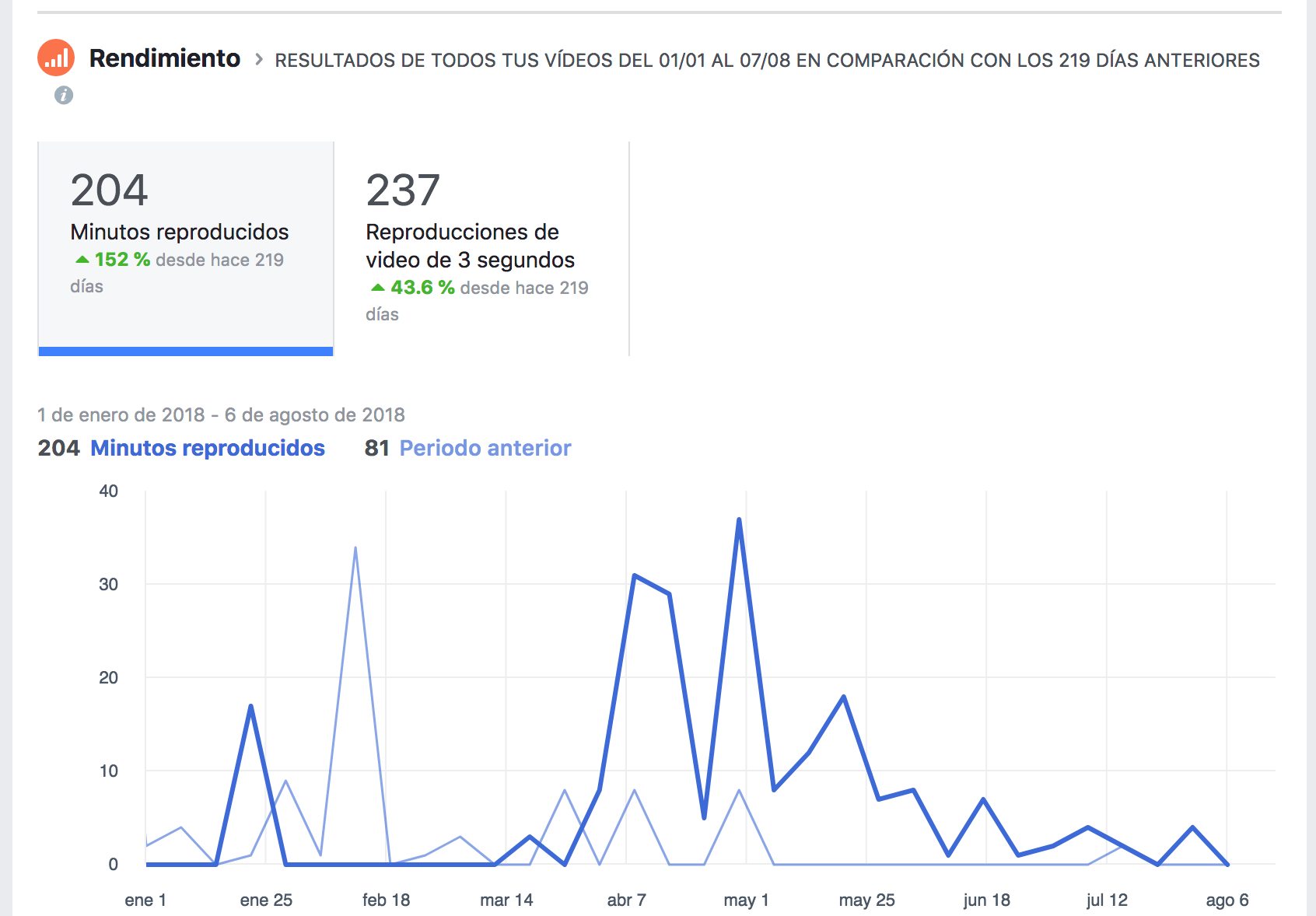 Se divide en dos secciones:
Se divide en dos secciones:
El rendimiento. Muestra el resultado de los minutos reproducidos y las reproducciones de vídeo de 3 segundos, de todos los vídeos del periodo seleccionado previamente.
A la vez, estos datos son comparados por el mismo periodo anterior y representado en una gráfica.
Vídeos destacados. Los vídeos con mejor rendimiento por minuto reproducidos en el periodo seleccionado.
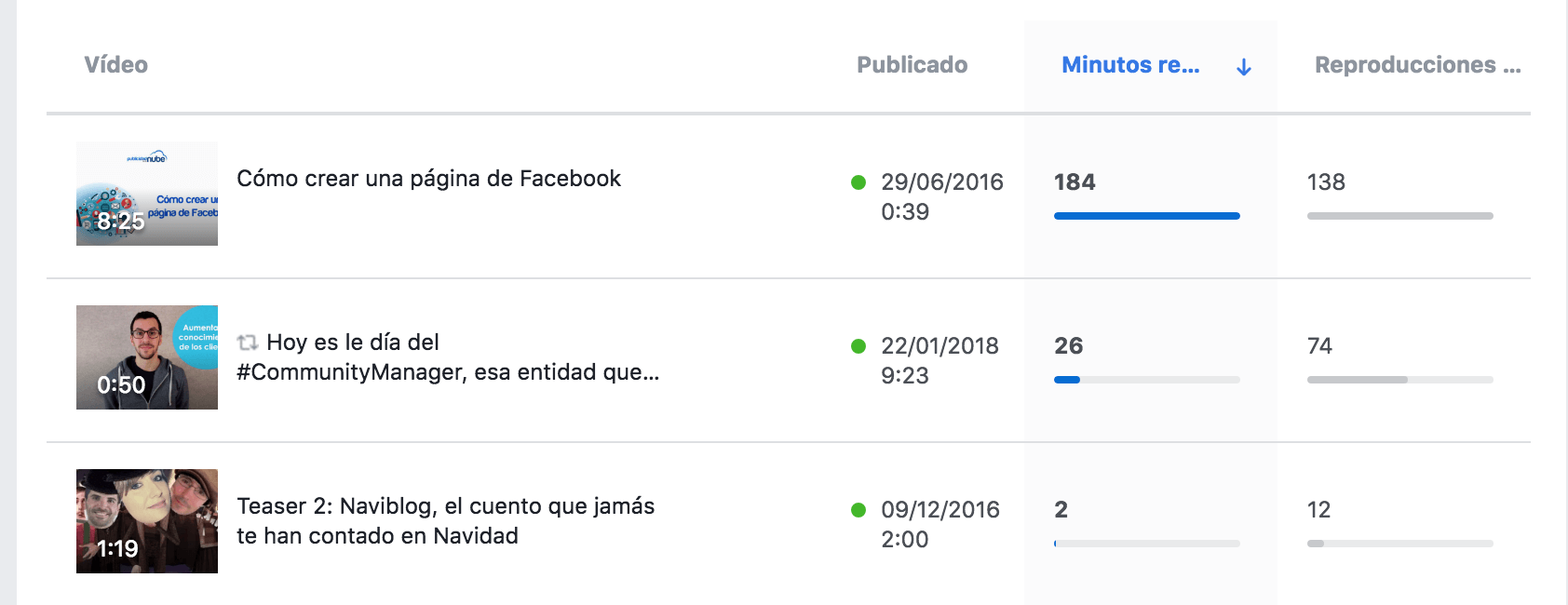
Esta opción de vídeos que ofrece Facebook Insights la utilizo para analizar el engagement de las publicaciones en este formato y ver como el vídeo tiene un mayor alcance orgánico que el resto de publicaciones.
13.- Historia
Ya dieron la noticia de que Facebook iba a implantar las historias o stories en su aplicación, pues bien aquí es donde podrás ver todos los datos de estas.
14.- Personas
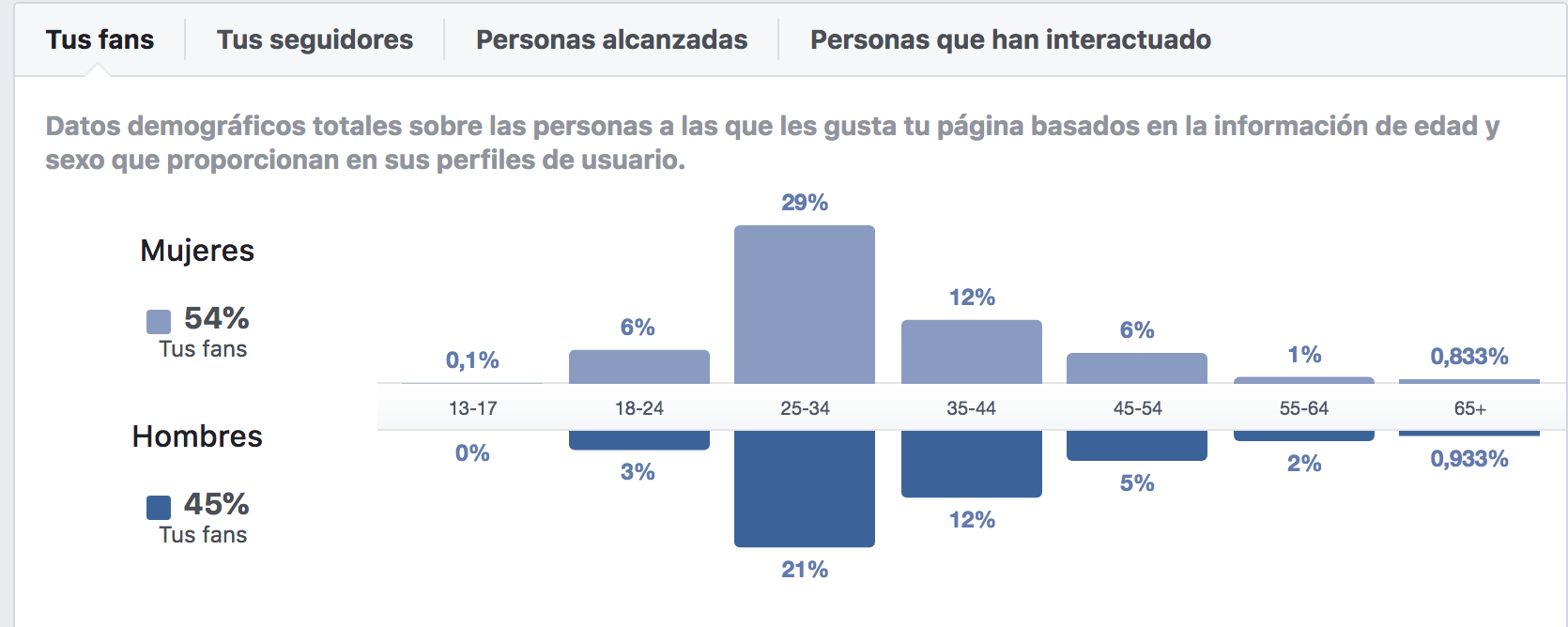
No podía faltar en Facebook Insights la segmentación del público. Las cuatro opciones que hay son las siguientes:
Tus fans
Muestra el porcentaje de personas que le gusta tu página dividida por mujeres y hombres, además de mostrar el porcentaje de edades.
Otras opciones que hay son el país, la ciudad y el idioma predominante.
Tus seguidores
Lo mismo que en “Tus fans”.
Personas alcanzadas
Se ofrece el número de usuarios a los que se mostró tus publicaciones durante los últimos 28 días, comparándolo con el porcentaje de seguidores que tienes.
También se muestra el país más alcanzado, la ciudad y el idioma.
Personas que han interactuado
Del mismo modo que en la opción anterior, se muestra el porcentaje de usuarios que han interactuado comparándolas con tus fans.
El país, ciudad e idioma predominante alcanzado se muestra de igual manera.
15.- Mensajes
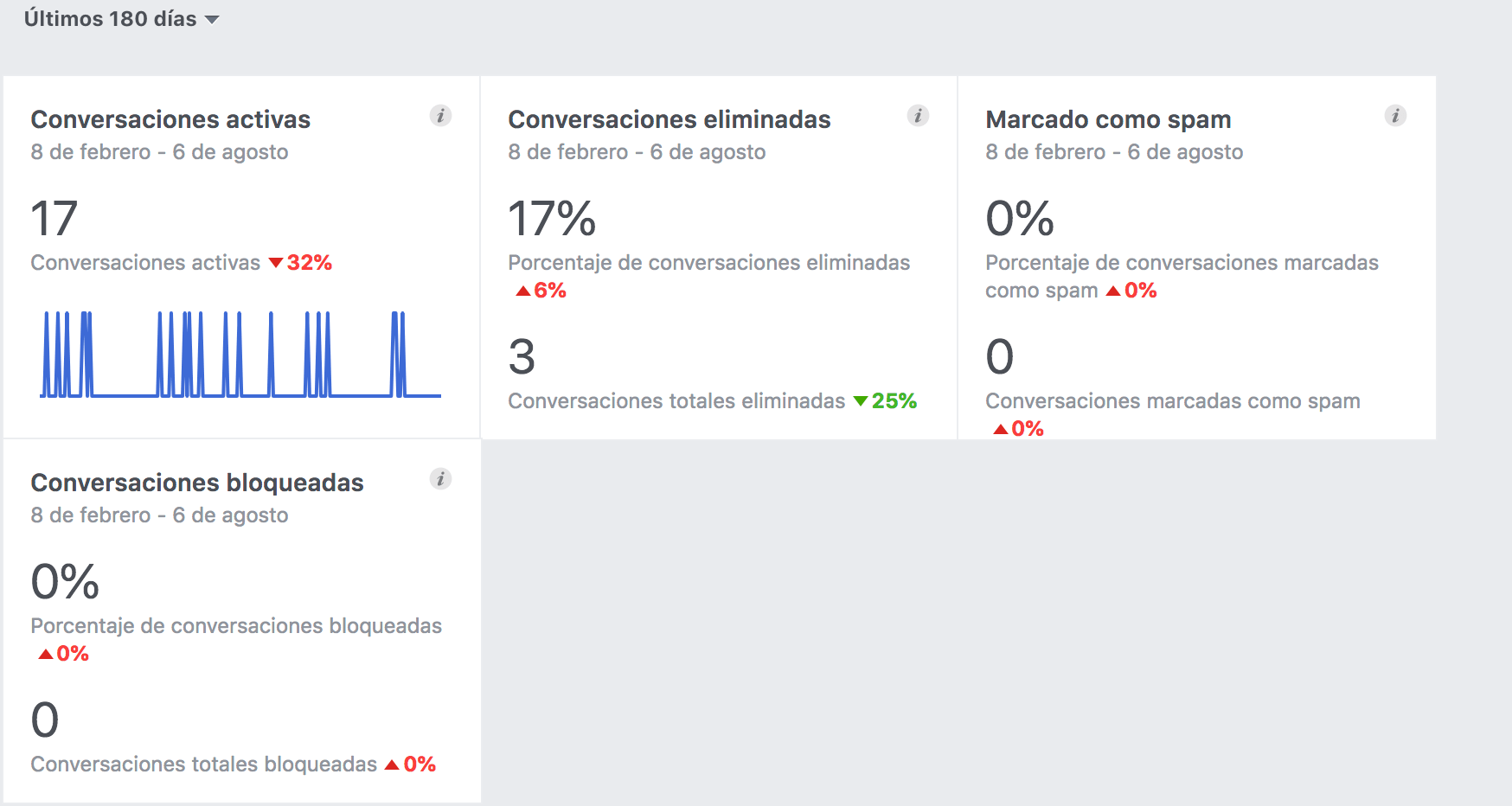
Se muestran los datos de los mensajes que has recibido.
En esta sección se divide entre:
- Mensajes activos
- Conversaciones eliminadas
- Marcadas como spam
- Bloqueadas
16.- Exportar
Facebook Insights te ofrece la posibilidad de descargarte todos los datos en formato .excel o .csv. Para exportarlos, tan sólo tendrás que ir a la sección “Información general” y arriba a la derecha, seleccionar la pestaña exportar de la página y configurar las preferencias según tus gustos.
- Tipo de datos:
- De la página.
- De la publicación.
- Del vídeo.
- Intervalo de fechas.
- Formato de archivo.
Conclusión
Facebook Insights es una completa herramienta para analizar todos los datos que se recaban en las páginas de empresa.
Ahora bien, hay que saber leer bien estos datos y no caer en típica métrica de número de seguidores, o demás métricas vanidosas.
Como ya te habrás marcado una estrategia para alcanzar tus objetivos, tendrás claro que métricas tomar.
En resumidas cuentas, con Facebook Insights podremos:
- Entender mejor a nuestros usuarios.
- Aprovechar los contenidos que más afinidad tengan, usando el el tipo de publicación que más éxito tenga.
- Analiza y monitorea a la competencia.
- Aprovecha los informes que puedes descargar.
- Realizar tus propios análisis.
- Analiza y comprende tu demografía.
- Aprovecha tus mejores publicaciones para saber la mejor hora para publicar.
- Compara las publicaciones de pago con las orgánicas.
¿Utilizas a menudo Facebook Insights?¿Cómo utilizas Facebook Insights?¿Te ofrece todo aquello que buscas de una herramienta analítica?
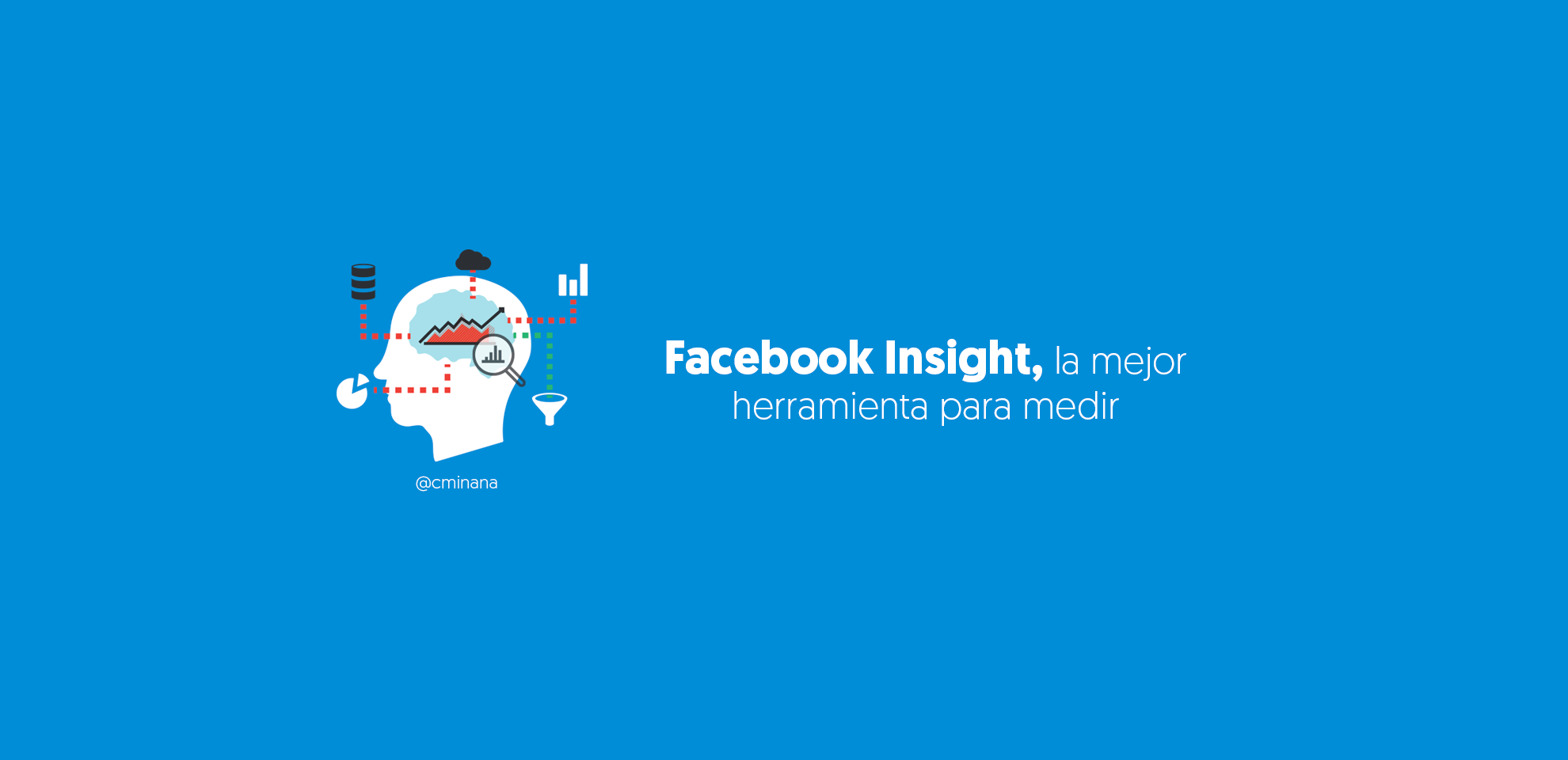



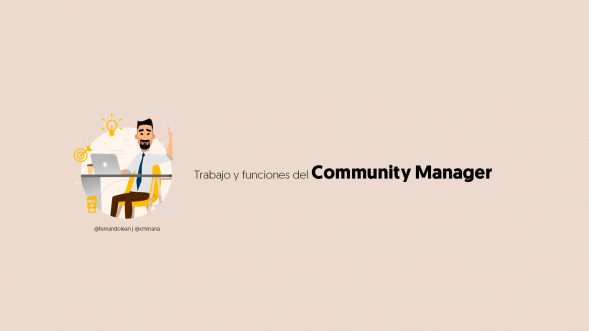


Carlos Miñana
En la actualidad gestionando al equipo de SEO y Email Marketing & CRM en Digital Menta y en mis ratos libres intento ser un triatleta.